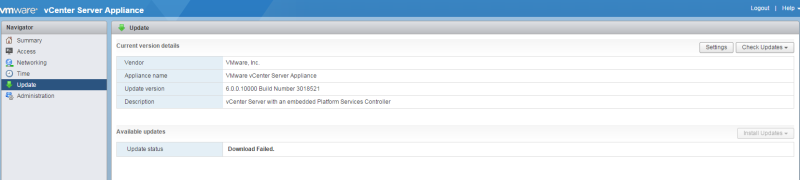meta data de esta página
Vcenter Appliance
Habilitar el Shell Bash
Entramos en la URL de nuesro vcenter → https://vcenter:5480 y pulsamos en el menú Access → Boton Edit y habilitamos la opción de Bash Shell.
Una vez habilitada dicha opción entramos por ssh al vcenter y escribimos shell para entrar en modo Bash Shell
Command> shell
Error de falta de espacio
Si sale un mensaje de aviso del tipo The /storage/log filesystem is low on disk space or inodes hay que seguir los pasos siguientes para ampliar el espacio:
Se puede resumir en los siguientes pasos:
- Entrar en el bash shell del appliance
- Ejecutar df -h para ver que volumen tenemos lleno
- Editamos la configuración de la máquina virtual y ampliamos el disco correspondiente a dicho volumen según la siguiente recomendación de vmware
- Reiniciar el appliance
Referencias
Actualizar el appliance
El appliance se puede actualizar de varias formas
Actualizar directamente desde el propio appliance
- Nos validamos al propio appliance https://vcenter:5480
- Si nuestra empresa usa un proxy par ala salida a Internet hay que definirlo en la opción Networking
- Pulsamos en la opción update →botón Checkupdates → check URL
Actualizar mediante ISO
- Descargamos el parche desde https://my.vmware.com/group/vmware/patch#search
- Conectamos el CDROM de la máquina virtual del appliance con el ISO que nos acabamos de descargar
- Botón Check Updates → Check CDROM