Tabla de Contenidos
Plantilla maestra con Windows 2012
Vamos a crear una plantilla maestra usando un Windows 2012 Datacenter que usaremos para desplegar escritorios virtuales para los usuarios de nuestro dominio.
Crear la Máquina Virtual
Lo primero será crear la máquina virtual, donde posteriormente instalaremos el SO con las siguientes caractéristicas
- 2 CPUs
- mínimo de 2.5 GB de memoria . Expandimos la opción de memoria y marcamos la casilla Res. memoria invitado completa (toda bloq.)
- Seleccionamos un tamaño de disco acorde a nuestras necesidades. Se supone que el rendimiento mejora si optamos por usar discos de tamaño fijo y no del tipo think, lo que si es necesario es que el almacenamiento de nuestras imágenes VDI sea en discos SSD
- En Adaptador de red seleccionamos VMXNET3.
- En la sección de Tarjeta de Vídeo elegimos el número máximo de pantallas que vamos a usar y la cantidad total de memoria para dichas pantallas.
| Display Resolution Standard | Width, in Pixels | Height, in Pixels | 1-Monitor Overhead | 2-Monitor Overhead | 3-Monitor Overhead | 4-Monitor Overhead |
|---|---|---|---|---|---|---|
| VGA | 640 | 480 | 1.20 MB | 3.20 MB | 4.80 MB | 5.60 MB |
| WXGA | 1280 | 800 | 4.00 MB | 12.50 MB | 18.75 MB | 25.00 MB |
| 1080p | 1920 | 1080 | 8.00 MB | 25.40 MB | 38.00 MB | 50.60 MB |
| WQXGA | 2560 | 1600 | 16.00 MB | 60.00 MB | 84.80 MB | 109.60 MB |
| UHD (4K) | 3840 | 2160 | 32.00 MB | 78.00 MB | 124.00 MB | Not supported |
En opciones de máquina virtual → Avanzado → Editar configuración → Agregar Parámetros de configuración
En nombre ponemos devices.hotplug y en Valor ponemos false y pinchamos en el botón agregar
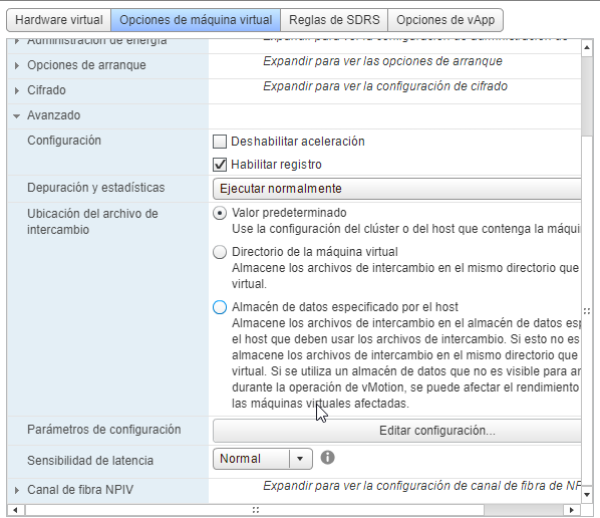
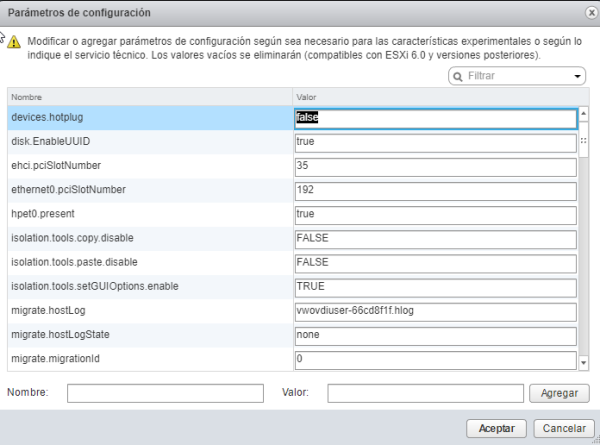
Creación plantilla base
Los pasos a realizar partiendo de la máquina virtual que acabamos de crear son los siguientes
- Realizamos una instalación básica de windows 2012 datacenter.
- Una vez instalada procedemos a actualizarla.
- Instalamos las Vmware Tools
- Ponemos una clave del tipo kms para nuestra imagen → en caso de problemas mirar https://intrusos.info/doku.php/windows:evaluacion
- Ejecutamos el sysprep sobre esta imagen y guardamos como plantilla base de 2012 (para tener una imagen para desplegar distintas pantillas )
SYSPREP /OOBE /GENERALIZE /SHUTDOWN /MODE:VM
- Clonamos la plantilla base a una nueva máquina virtual que será nuestra plantilla maestra.
Creación plantilla maestra
Una vez que hemos la nueva mv la vamos a preparar para convertir en nuestra plantilla maestra
- Está nueva mv debemos de configurarla para que se le asigne la ip por DHCP
- La plantilla NO puede estar agregada a un Directorio Activo (El agregarlo a un Dominio se hace desde el UDS)
- la plantilla no puede estar configurada en auto-login de un usuario (se hace desde el UDS )
- Habilitamos la característica NET Framework 3.5
- Actualizamos Windows, una vez actualizada desde servicios deshabilitamos las actualizaciones automáticas

- Habilitamos la conexión remota por RDP . Panel de Control→ Sistema y Seguridad → Sistema → Configuración de Acceso Remoto → Permitir las conexiones remotas a este equipo.
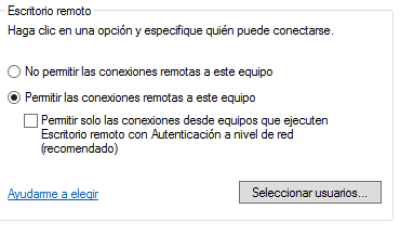 También debemos asegurarnos de que el firewall no bloquea las conexiones al puerto 3389.
También debemos asegurarnos de que el firewall no bloquea las conexiones al puerto 3389.
- Descargargamos e instalamos el Actor UDS. Desde la GUI de nuestro servidor UDS

- Procedemos a Configuramos el Actor para que conecte con nuestro servidor de UDS. Menú Aplicaciones
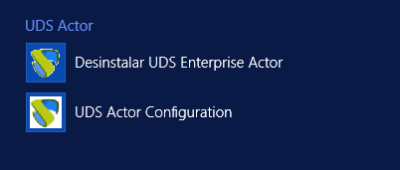
- Debemos de especificar la ip o nombre DNS de nuestro UDS Server Host y la UDS Master Key . Una vez rellenamos hacemos una prueba de conexión y si todo va bien guardamos.
La UDS Master Key se obtiene desde el panel de control del servidor UDS→Herramientas→Configuración→Pestaña Security→el valor del campo Master Key
Optimización
Ya tenemos una plantilla maestra, pero aún debemos de optimizarla para mejorar su rendimiento. Lo primero será descargarnos la siguiente herramienta https://flings.vmware.com/vmware-os-optimization-tool El siguiente paso será actualizar las plantillas que trae el programa, para tenerla la versión actualizada de dicha plantilla y aplicar las políticas de optimización.
- En propiedades del sistema→opciones avanzadas →Rendimiento →botón Configuración - > Efectos visuales →Ajustar para tener el mejor rendimiento
- En propiedades del sistema→opciones avanzadas →Rendimiento →botón Configuración - > Opciones avanzadas → Ajustar para mejorar el rendimiento de programas
- En propiedades del sistema→opciones avanzadas →Rendimiento →botón Configuración - > Prevención de Ejecución de datos →quitar todo
- En propiedades del sistema→opciones avanzadas →Memoria Virtual → Tamaño del archivo de paginación → poner el mismo valor que la memoria RAM del escritorio virtual
- Panel de Control→Hardware→Opciones de Energía →apagar las pantallas → nunca
- Panel de Control→Hardware→Opciones de Energía →poner el equipo en estado de suspención → nunca
Deshabilitar Servicios innecesarios
Atención este paso depende mucho del uso de la plantilla. Para un escritorio de usuario normal podemos desactivar lo siguiente:
Personalización de la plantilla maestra
Personalizar el Menú de Inicio
Debemos personalizar el menu de inicio de un usuario local, y una vez configurado exportarlo como xml y asignarlo mediante una GPO local ya que la de dominio sólo se aplica para equipos con windows server 2016 o superior
Para exportar el menú de inicio
powershell export-startlayout -path "c:\windows\pantalla.xml" -as xml
Para configurar la política local ejecutamos gpedit.msc
configuración de usuario→ plantillas administrativas → Menú de inicio y barra de tareas → diseño d ela pantalla de inicio →
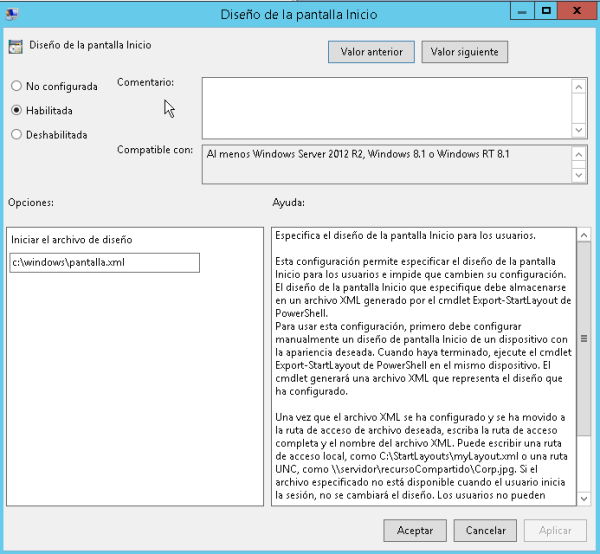
Los accesos directos a los programas se encuentran en dos carpetas:
- C:\ProgramData\Microsoft\Windows\Start Menu\Programs
- C:\Users\Default\AppData\Roaming\Microsoft\Windows\Start Menu\Programs
Para quitar los accesos bastará con eliminar los que no queramos, para quitarlos del menú de inicio.